HTML email handtekening installeren in Apple Mail (9 stappen)
Tegenwoordig is email één van de meest gebruikte vormen van zakelijke communicatie. Als professional wil je daarom een mooie email handtekening hebben die past bij je huisstijl. Deze instructie legt uit hoe je in 9 stappen een HTML email handtekening in Apple Mail op je Mac computer installeert.
Let op: Deze instructie is uitsluitend voor desktop (MacOS) computers geschikt, zonder iCloud synchronisatie. Email handtekeningen op mobiele apparaten (iOS) werken anders. Je kunt deze methode daar niet hanteren.
Installeer je HTML email handtekening in Apple Mail in 9 stappen:
- Maak een tijdelijke handtekening aan
- Koppel de handtekening met je email account
- Sluit Apple Mail
- Open de ‘Signatures’ folder
- Vind de tijdelijke handtekening (op datum)
- Open de tijdelijke handtekening met Teksteditor
- Vervang de HTML inhoud
- Beveilig de HTML handtekening
- Start Apple Mail opnieuw op
Wat heb je precies nodig?
Om een HTML email handtekening in te richten heb je uiteraard een HTML bestand nodig van je handtekening. Een normale email handtekening instellen werkt namelijk anders als je geen HTML bestand gebruikt. Hou daar rekening mee.
Wat is een HTML bestand?
HTML staat voor HyperText Markup Language. Het formaat bestaat sinds 1992 en is ontwikkeld door het World Wide Web Consortium (W3C).
Het HTML bestand van je handtekening bestaat uit tekst en de HTML codering, ook wel HTML-tags genoemd’. Dit zijn o.a. opmaak instructies met de links naar de afbeeldingen, zoals die visueel onderaan je email weergegeven worden. Verderop in deze instructie zie je hoe onze handtekening er op onze eigen computer uitziet. Als je niet overweg kunt met HTML programmeercode, dan moet een programmeur dit bestand voor je maken.
Zo ziet een HTML bestand er uit:
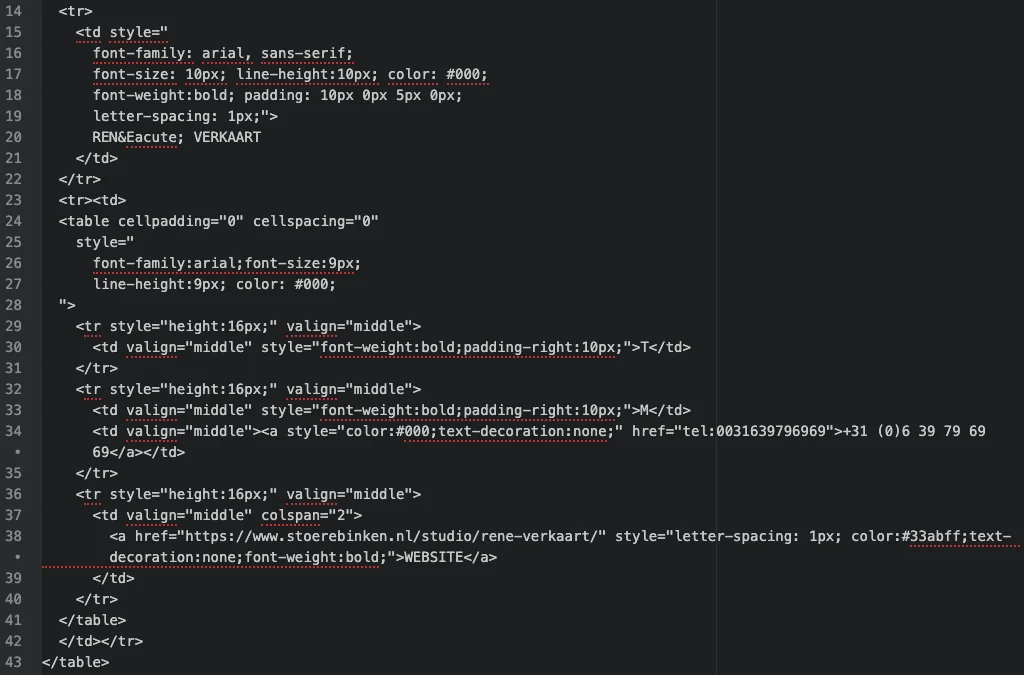
Wij maken voor onze Stoere Binken Design klanten altijd een HTML email handtekening, ofwel ‘email signature’ die feilloos in verschillende mailprogramma’s en besturingssystemen werkt. Als huisstijl bewaker willen we voorkomen dat de ontvanger bijvoorbeeld deze code troep onder aan een mail te zien krijgt:
<a href=“amateur-handtekening” style=“color:rgb(0,172,255);text-decoration:none;”>zo hoort het niet</a>
Niet voor iCloud gebruikers geschikt
Deze instructie gaat er vanuit dat je de meest actuele MacOS gebruikt. De instructie is uitsluitend geschikt voor niet-iCloud gebruikers. De email signature die we gaan installeren staat lokaal op jouw eigen computer en de afbeeldingen staan op een server omgeving waar jij toegang tot hebt. Dit kan de root- of mediabank van je website zijn.
Nerd waarschuwing! 😱
Je denkt wellicht dat het installeren van een HTML email handtekening in Apple Mail eenvoudig is en met drag-and-drop werkt, maar niets is minder waar! Als je een HTML email handtekening wilt gebruiken, dan komt er heel wat bij kijken. Ook emotioneel.
Deze instructie geeft je misschien even het gevoel dat je een computer hacker of doorgewinterde nerd bent. Even doorbijten. Heb geduld. Alles komt goed.
Here we go! 🚀
Stap 1: Maak een tijdelijke handtekening aan
Open Apple Mail en ga naar ‘Voorkeuren > Handtekeningen’ en maak een tijdelijke handtekening aan met een willekeurige tekst. We vervangen deze handtekening zometeen door je nieuwe stoere HTML email handtekening.
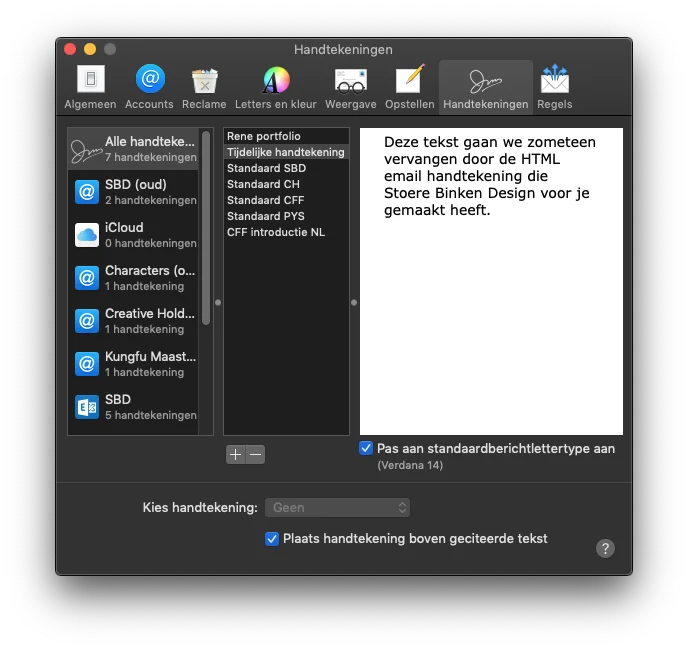
Stap 2: Koppel de handtekening met je email account
Koppel de tijdelijke handtekening met je email account. Je sleept deze uit de middelste kolom naar het account in de linker kolom.
“Apple, jullie drag-and-drop functionaliteit is onovertroffen!”
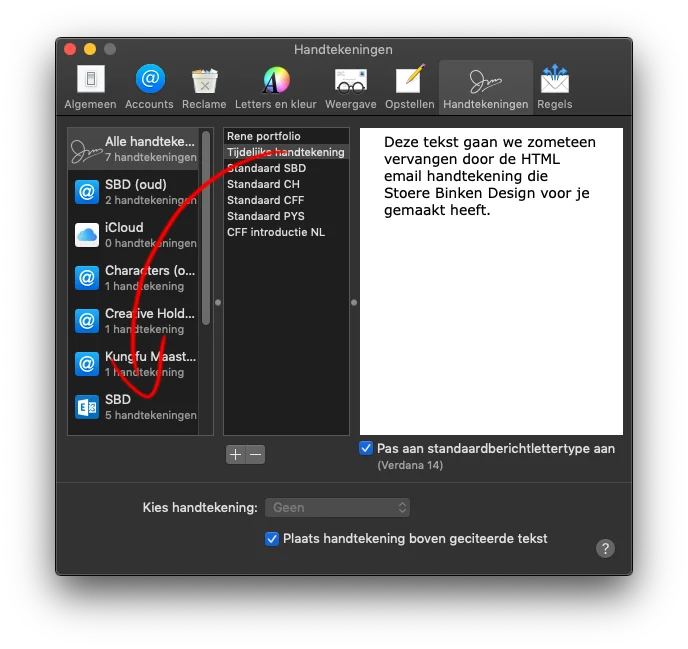
Stap 3: Sluit Apple Mail
- Sluit nu het ‘Voorkeuren’ menu.
- Sluit Apple Mail via ‘Mail > Stop Mail (⌘Q)’ in de menubalk.
Stap 4: Open de ‘Signatures’ folder
Nu wordt het spannend… We gaan de juiste map in de ‘Bibliotheek’ (ofwel Library) openen. Apple heeft deze standaard onzichtbaar gemaakt om hun ivoren torentje te beschermen, maar Raponsje gaat ons helpen:
- Ga naar je ‘Bureaublad’.
- Bovenaan in de menubalk selecteer je ‘Ga’.
- Hou de ‘alt/option (⌥) toets’ ingedrukt. Met deze David Copperfield truc is ineens je ‘Bibliotheek’ map zichtbaar.
- Navigeer nu eenvoudig zelf naar deze map op jouw computer:
Library > Mail > V6 > Maildata > Signatures
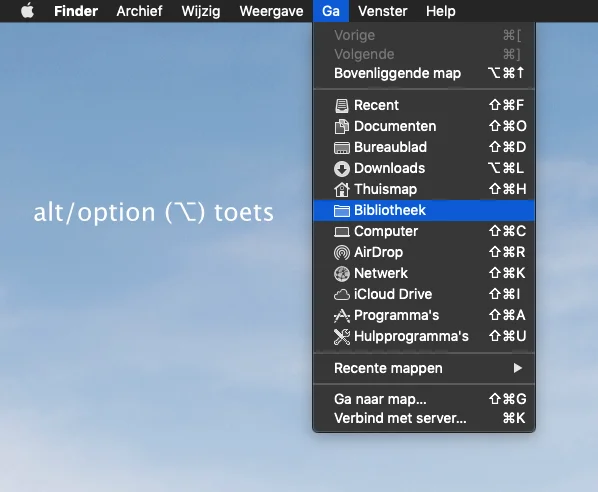
Alternatief kan het ook op de moeilijke manier:
- Ga naar je Bureaublad. In de menubalk selecteer je ‘Ga naar map…’ (shift ⌘G) en plak daar deze tekst in:
~/Bibliotheek/Mail/V9/MailData/Signatures/
Als je de map ‘V9’ niet hebt, dan zit je nog op een ouder MacOS. Apple verhoogt deze bij elke systeemupdate. Gebruik dan deze tekst:
~/Bibliotheek/Mail/V9/MailData/Signatures/
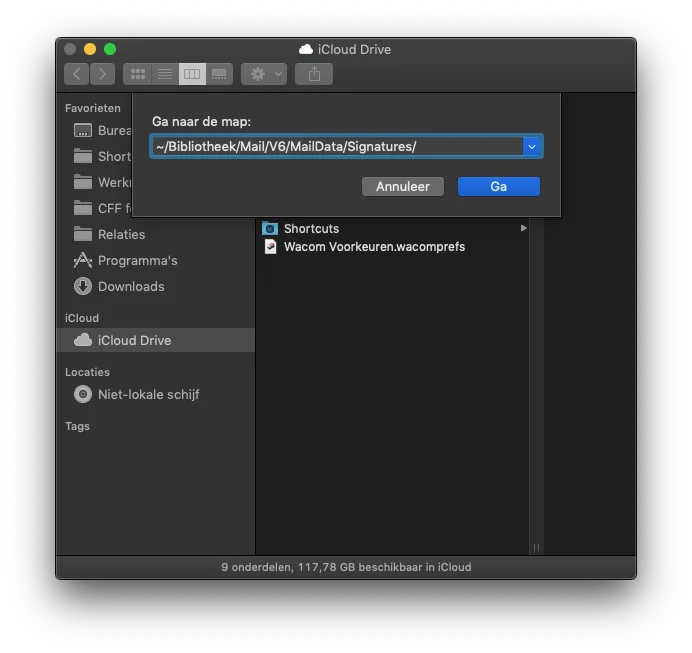
Stap 5: Vind de tijdelijke handtekening
Bij stap 1 heeft Apple Mail de tijdelijke handtekening aangemaakt in de folder die we zojuist met stap 4 geopend hebben. Het bestand eindigt met de extensie ‘.mailsignature’.
Het bestand heeft een onherkenbare naam, dus zoek naar het meest actuele bestand. Hiervoor kun je de kolom ‘Bewerkingsdatum’ gebruiken.
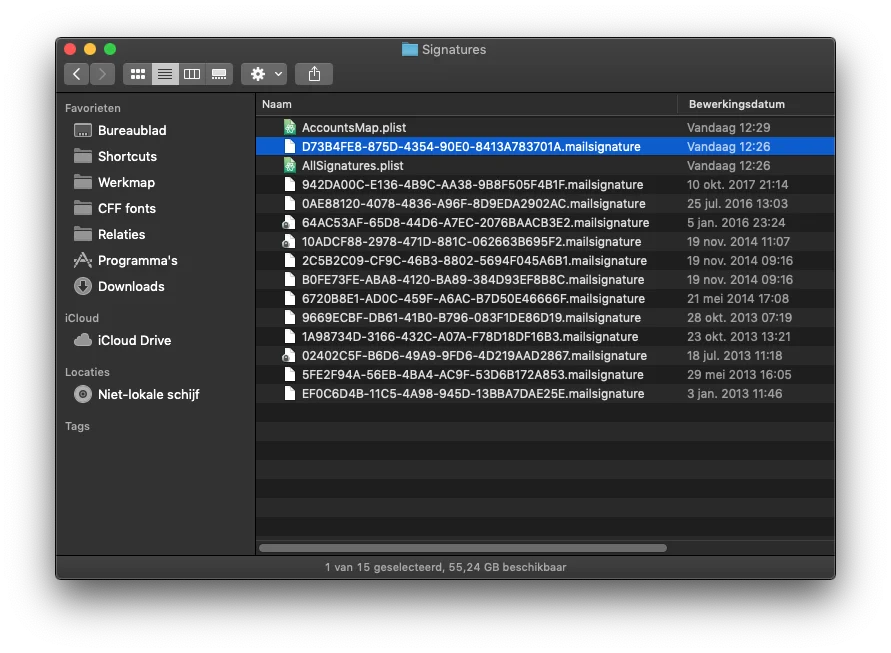
Stoere tip
Om zeker te zijn dat je het juiste bestand hebt, open je deze in Safari. Dit kan met drag-and-drop. Je ‘gooit’ die op het Safari icoon in je Dock of kiest ‘Archief > Open bestand…’ uit de menubalk en je krijgt een voorvertoning van je email handtekening in Safari te zien.Stap 6: Open de tijdelijke handtekening met Teksteditor
Open het bestand uit stap 5 met Teksteditor, de standaard tekstverwerker van Apple. Je vindt deze in de ‘Programma’s’ map.
Voordat je het bestand opent moeten we een kleine aanpassing in de voorkeuren doen:
- Open de ‘Voorkeuren’ van Teksteditor.
- Ga naar de tab ‘Openen en bewaren’.
- Vink de bovenste checkbox aan ‘Geef HTML-bestanden weer als HTML-code in plaats van als opgemaakte tekst’.
- Open na het wijzigen de tijdelijke handtekening.
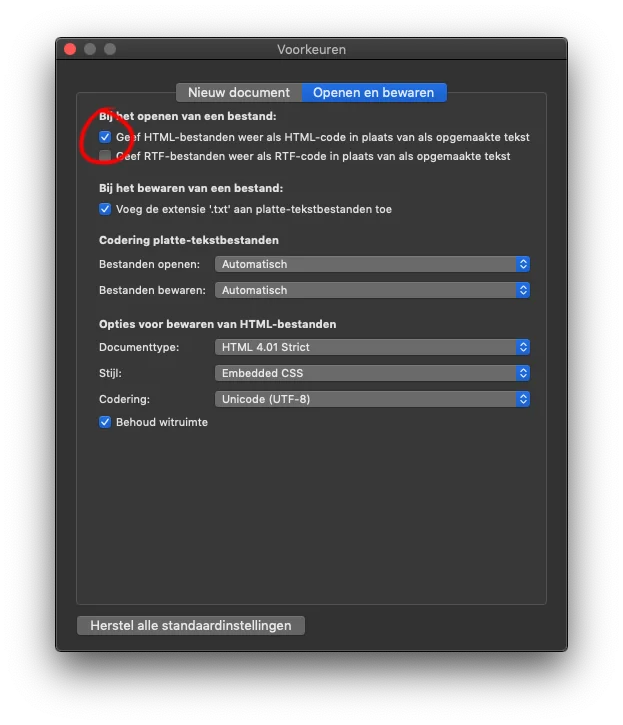
Stap 7: Vervang de HTML inhoud
- Open het email handtekening bestand dat je programmeur voor je gemaakt heeft met Teksteditor.
- Selecteer en kopieer de complete HTML tekst uit het bestand.
- Open het bestand van de tijdelijke handtekening.
- Laat de bovenste regels in het document staan. Selecteer alles ná de regel die begint met ‘Mime-Version’ en wis die tekst.
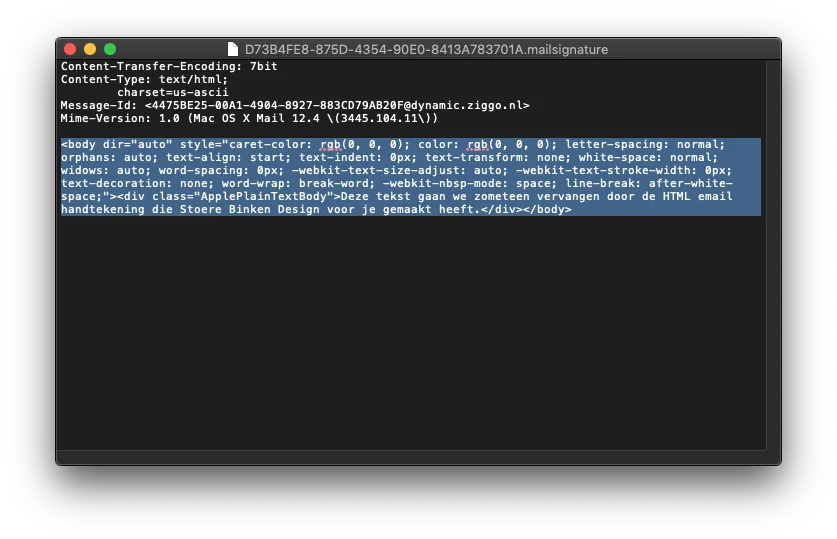
- Plak hier nu jouw eigen HTML code in.
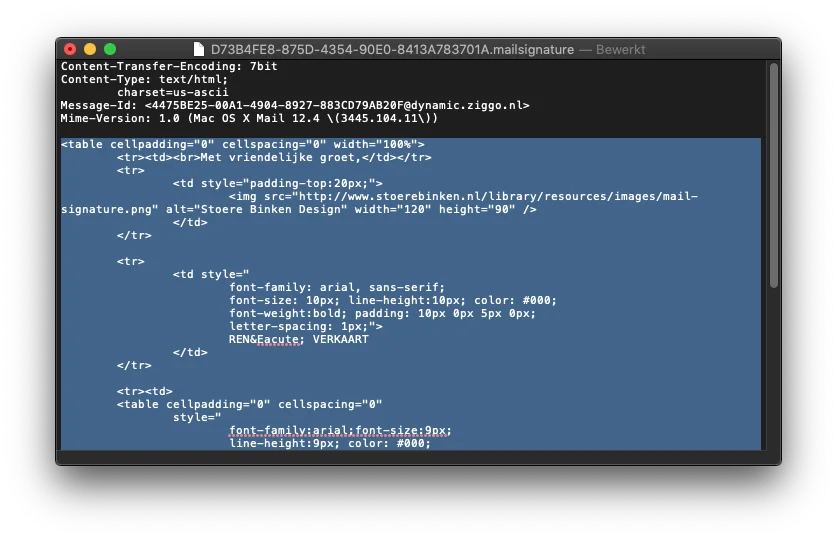
STOERE TIP: om te voorkomen dat links onderstreept worden voeg je deze tekst aan de <a href> tag toe:
style=”text-decoration: none;
In je email handtekening ziet dat er zo uit:
<a href=”https://www.jouwwebsite.nl”style=”text-decoration: none;”><span style=”color: #000000;”>www.jouwwebsite.nl</span>
Stap 8: Beveilig de HTML email handtekening
Als laatste moet je je email signature bestand beveiligen om te voorkomen dat Apple Mail deze overschrijft. Klik hiervoor op de tekst ‘Bewerkt’ in de titelbalk van Teksteditor en vink ‘Beveiligen’ aan. Bewaar en sluit het bestand.
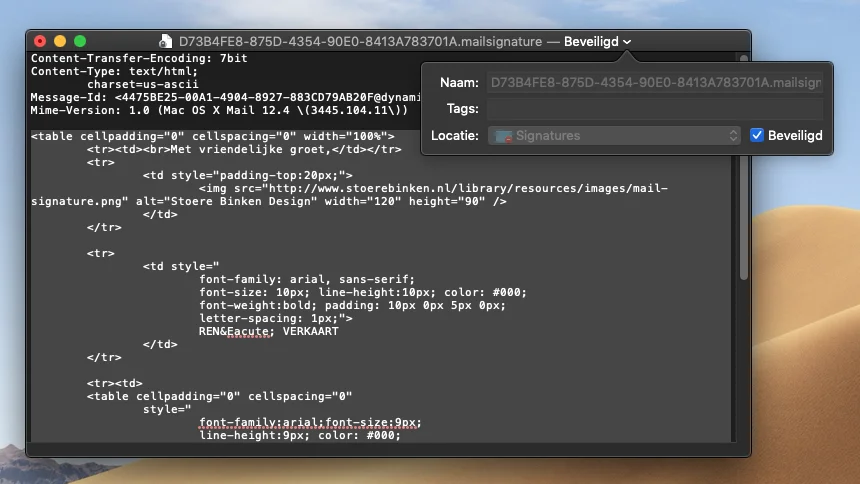
Stap 9: Start Apple Mail opnieuw op
Start nu Apple Mail opnieuw op en ga naar ‘Voorkeuren > Handtekeningen’. Als alles goed is gegaan zie je hier nu je nieuwe handtekening staan. Je kunt de naam wijzigen, als je dat wilt.
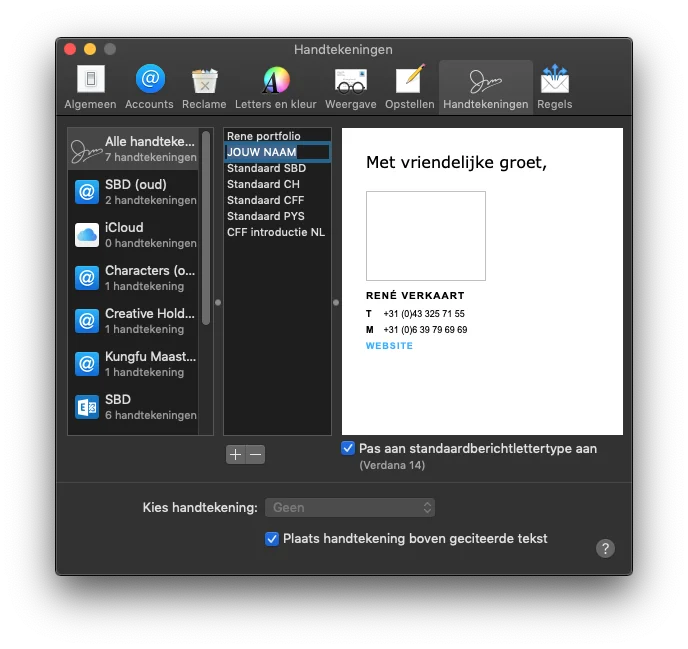
We hebben de afbeelding van jouw logo al voor je op de server geplaatst. Deze is niet zichtbaar in de voorvertoning, maar wel in de uiteindelijke email die je gaat typen.
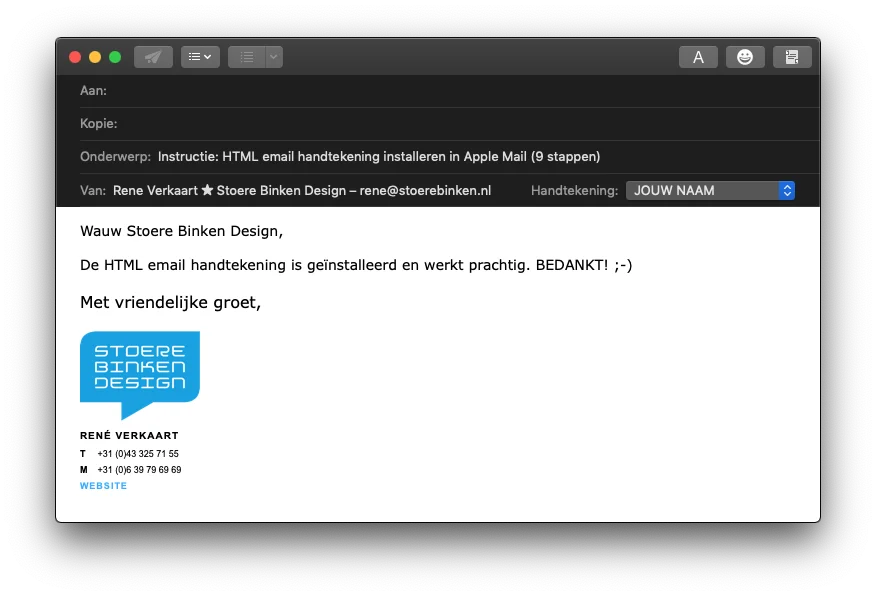
Apple, waarom moet dit zo moeilijk zijn?
Sorry dat deze instructie zo lang en complex is. Dit ligt niet aan ons, maar aan de manier waarop Apple met zijn software omgaat. Wij begrijpen ook niet waarom dit zo moeilijk moet zijn. Om Apple Mail gebruikers te helpen bij de installatie van hun HTML email handtekening hebben we deze stoere instructie gemaakt.Succes met je nieuwe HTML email handtekening
Als dit blog je geholpen heeft zouden we het stoer vinden als je deze wilt delen. Thanks!